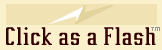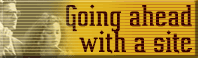Email
setup for PC
Our Email
Setup page contains general info about how email works.
Outlook
Express email setup for the PC
The following is only
a guide as you may have a different version and system. This is based
on version 6 of Outlook Express. Also, in some fields more than one
"protocol" (connection method) can work, so with some experimentation
and trial & error you will be able to get it to work.
You may find it useful
to copy, paste and print out the following guidelines.
This guide uses the
email name: joe@companyname.com as an example.
Managing multiple addresses
The ultimate aim is
to have several easily managed email accounts within the one program,
Outlook Express. Each has a different name and password. The procedure
is to set up your email accounts and assign one to be your main default.
Once in your default identity, (eg “Joe at Company Name”)
it’s easy to operate your other accounts by accessing other names
to send from (via a pull-down arrow menu at the right end of the from
field in the send mail window) or to retrieve from (via a pull-down
menu within the Send/Retrieve button in the In Box main window).
So Joe’s default
identity is “Joe at Company Name”. But to send mail from his
“info@companyname.com” email address, he first must choose
to send a new mail message, then operate the pull-down arrow menu via
the From field to select his identity as “Info at Company Name”
(another identity set up). And to retrieve mail from his “info@companyname.com”
identity, he uses the Send/Receive button in the Inbox window to access
that non-default account name.
If, however, you are
in one of your non-default identities, you have to first switch identities
to operate another account, as the pull down menu options don’t
seem to appear! Very inconvenient! So it's important to set up your
most important account as your default, then do all your emails (in
and out) from within that account. Then, you never have to switch identities
— which is very convenient!
Info on Switching
Identities follows.
Set
up an email account
Open Outlook Express.
The main window should have File, Edit, View, Tools, Message and Help
across the top.
File > Identities
> Add new identity...
(This step can also
be done via Tools > Accounts > Mail > Add > Mail... )
Type in your identity:
Joe at Company Name (or whatever)
Below this there is
a password option. Enter a password if you wish to add an extra layer
of security (we don’t), the procedure is self-explanatory. If you
do, don’t use the same password issued by Click as a Flash for
your email name here.)
Click OK to finish
with this window.
A window appears saying:
Identity added. Do you want to switch to Joe at Company Name now?
Click Yes.
(If you are currently
online, this window is a little different. It will say something like
do you want to keep the current connection for the next identity? You
might as well click Yes.)
Outlook’s “Internet Connection Wizard” opens, which is
a sequence of windows where you specify your email settings.
1. Your Name
“When you send
email, your name will appear in the From field of the outgoing message.
Type your name as you would like it to appear.”
Display name:
Just type your name
eg “Joe Smith” here, not your email address. Recipients will
see this name as the sender of any emails.
Click Next.
2. Internet Email Address
“Your email address
is the address other people use to send email messages to you.”
Email address. Type
your email address eg: joe@companyname.com
Click Next.
3. Email Server Names
“My incoming
mail server is a POP3 (type box) server.”
If it doesn’t
say POP3 or POP, you should probably change it, though whatever setting
works for your successful existing email account (if you have one) should
work for all others too.
"Incoming mail
(POP3, IMAP or HTTP) server": type the last part only of your domain
name eg:
companyname.com (no
“www” or “http” here).
“An SMTP server
is the server that is used for your outgoing email.”
Outgoing mail (SMTP)
server: Insert ISP’s mail server name here
SPECIAL NOTE: In this
field you have to put your ISP's mail server name.
So if your ISP’s
domain name is www.ispcompany.com, their mail server name is typically
something like:
mail.ispcompany.com
(but it could be entirely different). Leave out the "www."
But you must obtain
this info from your ISP, this is outside the control of Click as a Flash.
This is the most tricky
part of email setup, so it’s worth double checking that you have
the correct mail server name from your ISP. Or, copy the settings from
your existing personal email account.
This field is most
probably case sensitive and is almost certainly lower case.
Click Next.
4. Internet Mail Logon
“Type the account
name and password your Internet Service Provider has given you.”
In this case, CAAF
is acting as your email provider, so input just the first part of your
email name as per the following:
Account name: joe%companyname.com
(yes, it's a % symbol, not a @ symbol.)
Password: ••••••••
Here, you input the
password issued by CAAF in numbers and lower case.
Then, leave the “remember
password” box unchecked, then whenever you do a new session on
the computer you will be required to enter your password for extra security.
(If you uncheck it
after inputting it, Outlook greys out your password. That’s fine.)
(Don’t worry
about the Secure Password Authentication option in the lower part of
this window, leave that box unchecked. This presumably refers to an
encrypted password system which we have never tried.)
Click Next.
5. Congratulations field
“You have successfully
entered all the information required to set up your account.
To save thes settings,
click “Finish”.
Click Finish.
A SPECIAL NOTE: Your
setup is not yet complete, you still have to specify some additional
properties in the "Accounts" sequence of windows... And you
can alter or check any of these "Wizard" settings. See following
paragraph.
Now you should have
a new identity “Joe at Company Name” which is quite separate
and independent from other one(s) you have such as any personal email
identity you already have.
And now (once you've
set up all your names) you can choose which name you send from and also
which account you retrieve from when you use email.
All from Outlook Express
which gives you complete control over which identity you can use at
any given time.
Changing
email account properties
This is possible after
you have set up with the “Wizard”.
From the main window
(generally the Inbox window) click:
Tools > Accounts
Highlight your account
which should read something like:
companyname.com (Outlook
places the name from Step 3 of the Wizard here.)
(A SPECIAL NOTE: You
can also add new identities from this window via the “Add”
button)
Click on the Properties
button.
A window appears which
might be called companyname.com properties or similar.
Click on the General tab
Mail Account.
“Type the name
by which you would like to refer to these servers.”
Input:
companyname.com (if
it hasn’t already been placed there by Outlook Express).
User Information:
Name: Joe Smith
(This field can probably
be the same for other identities, but to be safe it's recommended to
use other names eg "Info").
Organization: leave
blank or use a company name eg: CompanyName Inc.
Email address: joe@companyname.com
Reply address: just
repeat your full email address here.
If you wish, you can
check the box which says:
“Include this
account when receiving mail or synchronizing.”
(This seems to allow
you to include this account when you want to send/receive from all your
accounts simultaneously, rather than perform each individually.)
Click on “Apply”
if it’s not greyed out.
ACTUALLY APPLYING
CHANGES ON THESE PAGES IS VERY IMPORTANT.
Click on the Servers tab
“Server information”
My incoming mail server
is a POP3 server.
(POP3 is in a field.
This should be the setting you choose.)
Incoming mail (POP3):
companyname.com
Outgoing mail (try
SMTP): You should input your ISP’s mail server name for this. This
is info you need from your ISP. We can’t help with this. (If you
don’t have an ISP you can try using your domain name in the form
companyname.com).
The correct format
should be without the "www."
“Incoming mail
server”
Account name: joe%companyname.com
IMPORTANT:
yes, it's a "%" symbol not a "@" symbol!
Password: Input your
password issued by CAAF. (You may need to first check the “Remember
password" box, you can uncheck it later.)
Uncheck the "Remember
Password" box.
Don’t worry about
checking the following two boxes about password and server authentication,
unless you really want to add extra security.
Remember to click
on Apply (if not greyed out) – to activate your data!
Click on the Connection tab
Check the box saying:
“Always connect
to this account using:”
In this field you
should select the option which may well already be there — your
ISP’s mail server. So it probably repeats the option of the mail
server name you have previously provided.
Don’t select
the other option “Local Area Network” which may appear as
well (unless you ISP has instructed you to do so).
The ISP option should
be available since you already have internet access. Whatever name appears
in this field should be correct and probably shouldn’t be changed.
On Click as a Flash’s
PC it says our ISP's name which isn’t their mail server name, but
it works!
If your ISP name doesn’t
present as an option, or if you don't have one, this is also the location
where you can use the “Settings” and “Add” buttons
to set up your computer to access the web with an ISP.
Click Apply.
Security and Advanced tabs
It's up to you if
you want to use these. Under the Advanced tab, server port numbers are
specified. We don’t know how to determine the correct numbers,
but hopefully they are already correctly determined by the computer.
This should be true as your existing email system works fine.
(In a typical case,
computers use Port 110 for incoming POP and Port 25 for outgoing SMTP
– but don’t change your numbers if they are different!)
Don't
store email on the server!
Delivery option near
base of page.
Make sure the delivery
box here is unchecked, or if you check it, check the following option
as well so that accessed email is removed from the server in no more
than 30 days.
IMPORTANT: This is
a requirement of Hostgator, we cannot permanently store emails
on their servers.
If finished with the
Advanced tab of the Properties window, click APPLY and OK to close this
sequence of windows.
Under the “Mail” tab of your Internet Accounts window, your
companyname.com account should be listed as a mail type of account and
your connection should be via your ISP.
You can now close
your Internet Accounts window.
Using
your email
You should now be
back at your main window and suggest you click on “Inbox”
(at left) to make that the featured window.
If setting up has
been successful, you should now have at least one email identity. Outlook
should tell you which one is current by displaying which one is active
in the very top menu bar eg: Joe at Company Name.
The next tricky thing
concerns which email account you define as your main default.
Whichever account
is your default, you can access all your other accounts from there as
well. So it’s highly recommended to always work from your default
identity.
Otherwise, if you
are in one of your non-default identities, you have to SWITCH IDENTITIES
FIRST to use another email account.
Switching
Identities
You can choose which
name you want to send or receive from, depending on whether your email
is business or personal. For example, Joe might want to immediately
retrieve email from his business site at Company Name (hosted by Hostgator) but can wait until tomorrow to retrieve personal mail from
his Hotmail account (hosted by Microsoft). You can do this in Outlook
via the Send/Recv button at the top of the InBox window. Once your email
addresses are set up, and if you are in your main default identity,
you can easily access other accounts via the Send/Recv button.
File > Switch Identity
(only possible if you have more than one identity!)
Click on one of the
options eg "Info" or whatever you have titled them.
[ When you switch
identities, Outlook temporarily closes the window while it reconfigures.
If you are offline,
it gives you the self-explanatory procedure to go online. A name/password
window appears. User name for your company name would be joe@companyname.com
and the password the one issued by us. You will also need your ISP's
password. ]
So let’s ASSUME
you make joe@companyname.com your main default identity.
If you are in that
account (the top menu should read “Joe at Company Name” or
your chosen identity name) then you simply go to Message > New Message
to send an email in the normal way. It’s inside the New Message
window that you are able to define which identity you are sending from
via a handy pull-down arrow menu at the right end of the “From”
menu. (That is, you choose to be Joe from Company Name or another identity
eg "Info" or whatever).
However, if you are
in a personal identity eg jsmith@myisp.com, to send an email from your
joe@companyname.com name, you have to SWITCH IDENTITIES over to “Joe
at Company Name” first! Only the main identity can directly access
the others for convenience. If you switched to a non-default identity,
Outlook doesn’t give you a pull-down arrow menu inside that Mail
window. To access other identities you have to physically switch over.
This is inconvenient
— that’s why it’s best to always work from your main
default identity.
So if you are within
your main identity, you do not have to CHANGE IDENTITIES to access other
names. This is because Outlook gives you a pull down arrow menu via
the “From” field to access your available sending identities.
Now, once you have
accessed the identity you want for the moment, you can send emails in
the normal way. So when you set it up, please send a test message to
Click as a Flash and request a reply. You can also send yourself test
messages between your different identities.
Or send a test to
a friend you can phone instantly to see how the test went, and make
modifications by trial and error accordingly!
To
define which account is your main default email identity
Tools > Accounts
> Mail
Select an email name
> Set as Default.
To
retrieve a message from your mailbox at Hostgator
(Your website resides
in a reserved space on a server at Hostgator in California.)
Be sure you are operating
from your main default identity.
Click on the RIGHT
HAND SIDE of the Send/Recv button (there's a little arrow symbol).
(You are probably
in the main window with Inbox highlighted.)
By clicking on the
right hand side where there is a little arrow icon, you can access a
pull-down menu of all your email identities. (If everything is set up
right!) If you just use the main button, Outlook receives from all your
accounts and you have to input all your passwords in a sequence. It's
usually best to just receive from one account at a time.
Scroll down to the
identity of your choice.
Outlook then proceeds
to download any mail sent to that identity from the www.companyname.com
mailbox at Hostgator.
NOTE: This button
can also be set to send any unsent messages, if there are any. It's
probably simpler to always send messages straight after writing them.
Problems
If your email doesn't
work, you may have to experiment with different settings in some of
your Account fields. You may be able to get help or information from
your ISP, email software documentation (book or online) or a friend
who is a computer expert!
Return to the general
Email Setup page.